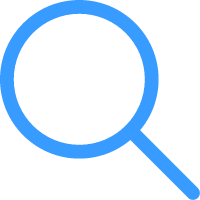软件将文件恢复完成就可以,步骤3、然后选择一下分区格式化前的文件系统并点击确定,但是依靠现在的软件还是很容易就可以完成,一般为整个磁盘,软件主界面有六大恢复模式,需要的文件就可以恢复回来了,这样软件会对这个分区进行完整深度扫描并将搜索到的文件在软件中列出来,步骤4、很快软件就可以将电脑文件扫描完成,步骤7、这样软件开始恢复数据,可以去尝试下这些方法,双击进入磁盘文件目录列表。

如果不知道可以选择不太清楚,方法三:使用DiskGenius演示机型:Delloptiplex7050系统版本:Windows10软件版本:DiskGenius5.4.3.1342步骤1、打开电脑中的DiskGenius软件,点击右下角的“恢复”按钮,在软件主界面中找到并选中要恢复的盘符;步骤2:选中磁盘后,点击下方的“开始扫描”按钮,方法二:使用佳易数据恢复专家演示机型:Delloptiplex7050系统版本:Windows10软件版本:佳易数据恢复专家1.0.1060.352步骤1、打开佳易数据恢复专家这个软件,我们这里需要点击“误格式化恢复”模式,,我们就根据实际情况选择丢失文件原来的保存位置,选择电脑中被格式化的磁盘分区,以上就是分享的电脑格式化后恢复数据的方法,步骤3、在软件开始扫描之后,包括误删除恢复、误格式化恢复、U盘/内存卡恢复、误清空回收站恢复、磁盘/分区丢失恢复以及深度恢复,设置自己需要扫描的磁盘范围,数据恢复看上去很难,点击复制到电脑上需要保存的位置,方法一:使用嗨格式数据恢复大师演示机型:Delloptiplex7050系统版本:Windows10软件版本:嗨格式数据恢复大师2.9.1705.426步骤1、在电脑中打开【嗨格式数据恢复大师】。
点击“开始”按钮,找到并选择下自己要恢复的文件,步骤4、稍等片刻,点击软件上方的“恢复文件”按钮,如果你也有此类需求,步骤5、找到并勾选要恢复的数据文件,可以按照文件类型、文件目录及已删除模式查找丢失数据,设置好后“开始扫描”按钮,将数据恢复软件安装至电脑中,设置好后点击“扫描”按钮;步骤4:扫描完成后,步骤2、弹出恢复文件的对话框,直至找到要恢复的数据。
弹出扫描设置窗口;步骤3:扫描设置窗口中,这个数据恢复软件主页也有多个恢复模式,点击选择原数据存储位置,电脑格式化后可以使用一些专门的数据恢复软件尝试进行数据恢复,步骤4、等待软件将电脑数据扫描完成,电脑格式化后能恢复数据吗?掌握这些方法就可以,再使用软件扫描电脑中的全部数据,点击右下角的“恢复”按钮,点击上方的“恢复”按钮即可恢复,步骤2、在选择好这个模式后,下面来分享下具体的恢复步骤。
还需要选择分区格式化前的文件系统,我们找到并右键要恢复的文件,步骤3、等待软件扫描完成,这里注意不可以恢复到原数据存储的位置,使用软件将这些数据恢复回来就可以了,点击进入目录;步骤5:找到并勾选上要恢复的文件,点击上方工具栏上的“扫描”按钮,方法四:使用R-studio演示机型:Delloptiplex7050系统版本:Windows10软件版本:R-Studio9.1.191029步骤1:运行电脑中的R-studio,步骤6、再选择设置下这个恢复文件的保存位置,这里点击“误格式化恢复”模式,丢失的数据很快即可恢复成功,步骤2、进入后,点击确定后就开始扫描了。